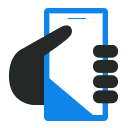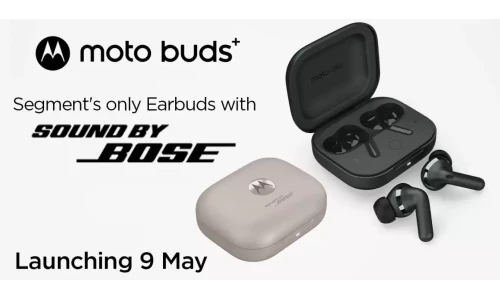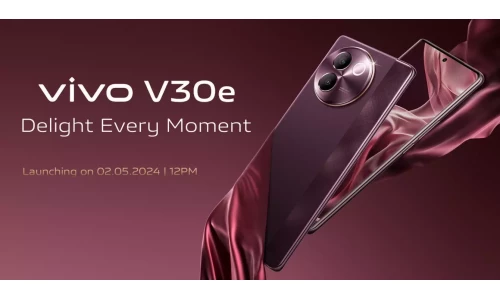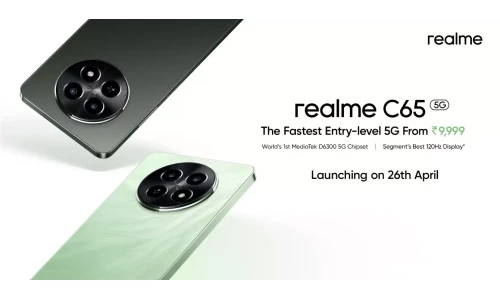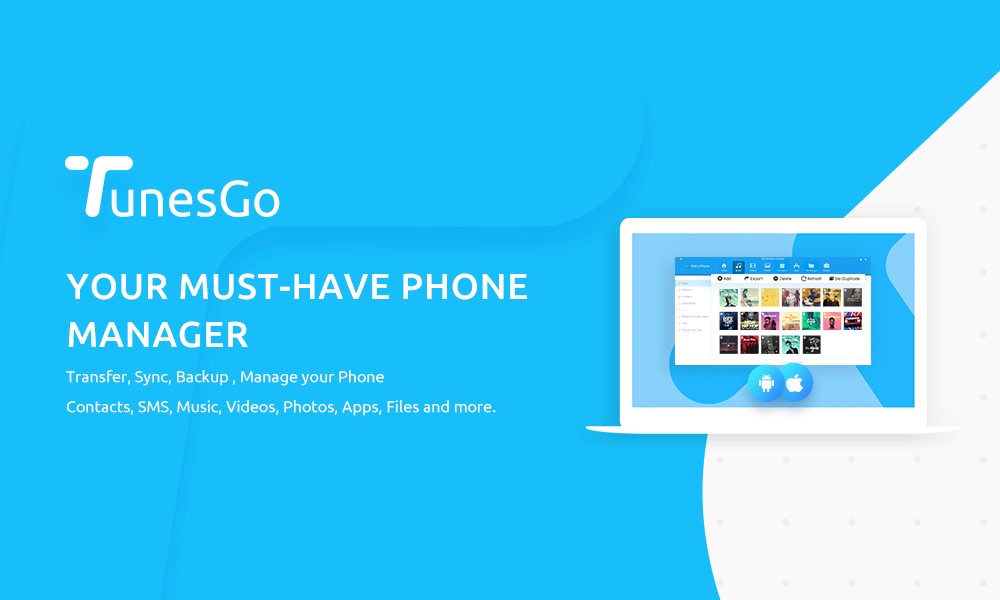
Samsung Galaxy S8 was launched earlier this year and took over the smartphone market in no time. Packed with plenty of high-end features, it has a 5.8” screen with a 12 MP camera and a 4 GB RAM. If you are also a proud owner of Galaxy S8, then you should also make an effort to manage your device without any trouble.
Though the phone supports micro SD card (of up to 256 GB), it has an inbuilt storage of 64 GB. For many, this can have some limitations. Therefore, you should take the assistance of an Android manager to move your data from one device to another in a secure and reliable way. In this informative post, we will make you familiar with TunesGo and how to use this phone manager to backup your data.
Lots of users assume that they can easily manage their data without any third-party application. While you can always manage your device manually, it comes with plenty of setbacks as well. For instance, it will consume a lot of time and might make your device vulnerable to security attacks. To automate things and ensure a comprehensive data management, you should use a professional phone manager.
TunesGo: A must-have phone Manager
TunesGo is a complete Android Manager that will let you make the most out of your smartphone in a hassle-free way. With it, you can easily move your data from one device to another, perform a backup, or restore the backup in a single click. It is an extremely safe and reliable application that runs on both, MAC and Windows systems. Designed by Wondershare, it is a complete phone management tool that has an easy to use interface. It comes with the following features:
1. Best Android Manager
You can simply transfer your data from Galaxy S8 to PC (and vice-versa) using TunesGo. It provides a fast and secure Android to PC transfer for all the leading Android devices (compatible with Android 7.0 as well).
2. Phone-to-phone transfer
With TunesGo, you can easily move from your old phone to a new one without losing your data. It provides a seamless transfer for Android-to-Android, iPhone-to-Android, Android-to-iPhone, and so on. All of this can be done in a single click.
3. One-click backup Android to PC
Keep your files safe by taking a complete backup of your device. You can easily perform a selective backup of Galaxy S8 and restore it afterward. The tool supports almost every leading data type like photos, contact, music, call logs, messages, and more.
4. One-click Root
Don’t take the assistance of any unreliable application to root your Android phone. TunesGo has an in-built feature to root your phone without causing any complication and that too with a single click.
With so many added features, TunesGo by Wondershare is considered an essential phone management tool by every leading expert. If you have bought a brand new Samsung Galaxy S8, then you should definitely give TunesGo a try.
How to backup S8 with TunesGo?
If you wish to keep your data safe, then you should take its backup in a timely manner. All it takes is one bad update or a malware attack to corrupt your smartphone. Therefore, to make sure that you won’t face such an unwanted situation, make a habit of taking a timely backup of your data.
As stated, with TunesGo, you can easily backup Android and restore it in no time. It provides a foolproof way for its users to take a complete backup of their data. Follow these simple steps to backup Galaxy S8 using TunesGo.
Step 1: Launch TunesGo and connect S8
To start with, download TunesGo from its official website. Simply choose the version of your OS and download it on your system. Install it by following the on-screen instructions and launch it whenever you wish to backup Galaxy S8.
Connect your device with a USB cable and let the application recognize it automatically. It will provide a snapshot like this.

Step 2: Backup your content
If you wish to take a complete backup of your Galaxy S8 device and save it on your system, then visit the “Toolbox” section. It is located at the menu bar on the interface. Out of all the provided options, click on “Backup Device” to continue.
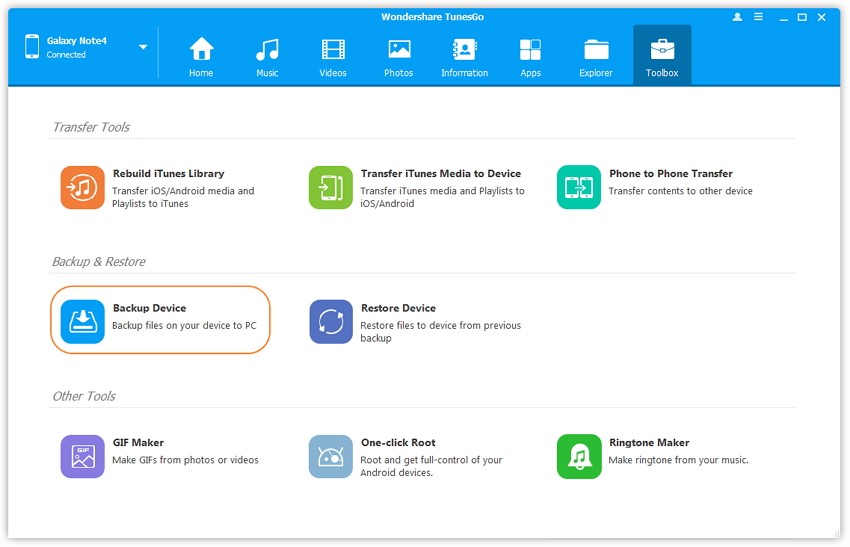
As soon as you will click on the “Backup Device”, you will get the following pop-up. From here, you can simply choose the kind of data files (photos, contacts, music, app data, etc.) that you wish to backup. Once you are done making your selection, click on the “Backup” button.
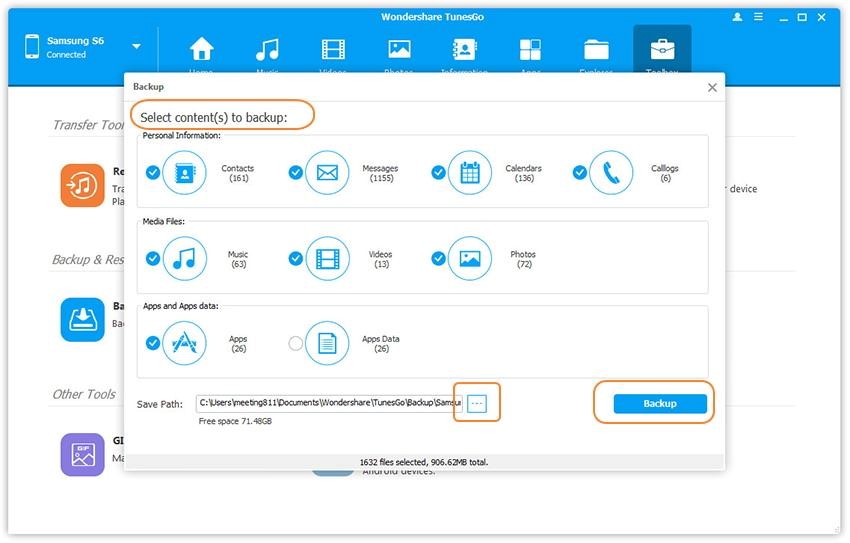
Wait for a while as the application will take a backup of your data. Make sure that you don’t disconnect your device during the entire process. You will be notified once the backup process is completed successfully.
Afterward, whenever you wish to restore your data, you can follow the same drill. All you got to do is visit the Toolbox window and click on the “Restore Backup” option to retrieve your data.
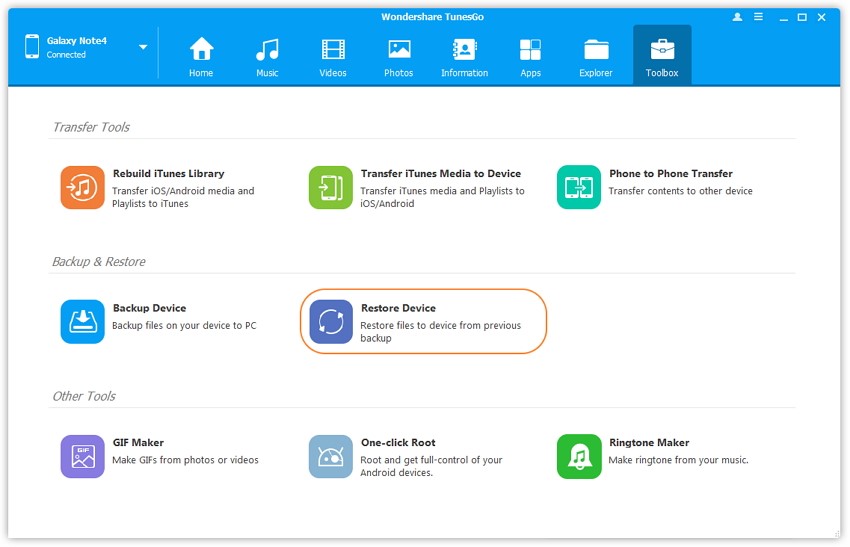
There are so many things that you can do with TunesGo in order to manage your device. From a one-click root solution to a seamless phone-to-phone transfer, it provides a wide range of features. Furthermore, you can use tools like GIF maker or Ringtone maker to have a personalized smartphone experience. Feel free to give TunesGo a try and share your experience in the comments below.